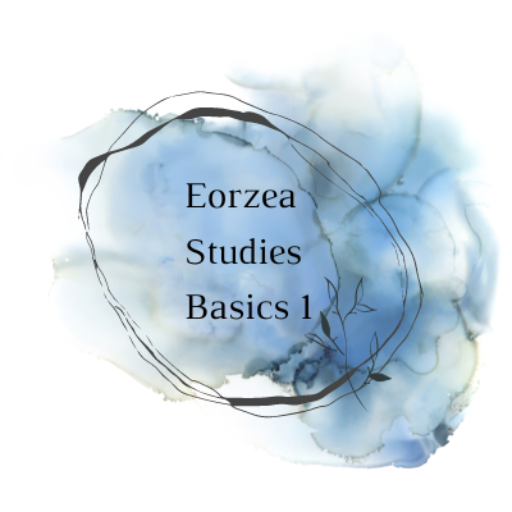プレイ前に設定をカスタムしよう

うぅ…FF14ってなんか操作しにくいなぁ…
FF14を始めたばかりの方、そもそもゲーム自体に慣れていない方は初期設定のままプレイしていることだと思います。運営としてオススメの設定が初期設定となっているのかもしれませんが、実はあの初期設定って結構遊びにくいんですよね。
私の友人の中にも操作感にどうしても慣れることができず、辞めてしまった方がいます。
しかし、ある程度の慣れを要するところはあるもののFF14では設定でどうにかなる部分が多く存在します。この記事では始めたての方が不便に感じやすい設定項目について解説していきます。この機会にカスタムしちゃいましょう:)
解説は項目別に分けてあるので、必要な部分だけ読んでくださってもかまいません!
なぜプレイ前に設定が必要なの?
これから解説する設定には移動操作や音量設定、UIなど快適なプレイに直結する設定が多いためです。もちろんこれには好みの範疇であるものもありますが、若葉から零式までフォローアップしたフレンドから「ここを変えて本当に快適になった!」という声をいただいているのでとりあえず変えておく設定としては適切だと思います。

まずプレイ前に設定してみて、それでも使いにくいな…という操作があれば後々変えて調整するとちょうど良いです。
設定画面の開き方
キャラクターコンフィグ
コントローラー操作の方はサブコマンドを開いた後『システムメニュー』から『キャラクターコンフィグ』を選択してください。キーボードマウス操作の方は『U』キーで開きます。
システムコンフィグ
コントローラー操作の方はサブコマンドを開いた後『システムメニュー』から『システムコンフィグ』を選択してください。キーボードマウス操作の方は『Ctrl』+『U』キーで開きます。
【キャラクターコンフィグ】項目別オススメ設定
設定箇所が多いので箇条書きでまとめ、特に設定が必要ない項目は省きます。さらに詳しい解説が欲しいというお声が上がれば個別に記事を用意しようと思います。
操作設定
全般
移動操作タイプの設定
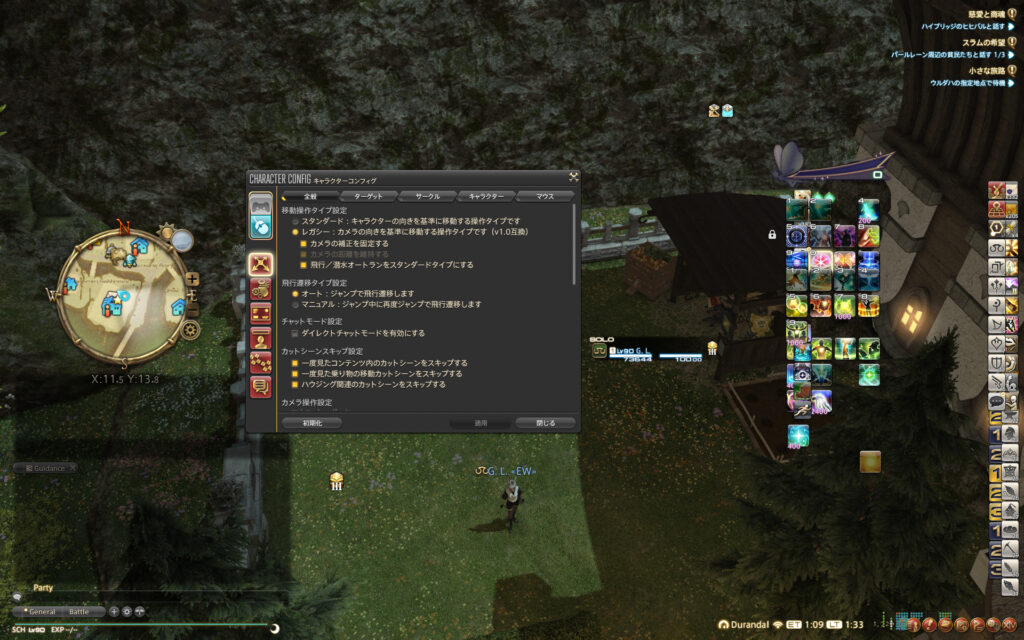
レガシー設定にすることでカメラの向きを基準に移動できるのでより直感的に操作できます。他の項目はお好みです。
飛行遷移タイプ設定
オートに設定することでより直感的に操作ができます。マニュアルにすると二段ジャンプしないといけないため、頻繁に飛行する必要がある場合は手間に感じると思います。
チャットモード設定
『ダイレクトチャットモードを有効にする』は無効にしてください。誤操作で慌ててしまうのを防ぐことができます。

初心者のころ、筆者はこれを有効にしたまま戦闘を始めて、誤操作でキーボードを押してしまったことで大慌てしたことがあります。急に戦闘には戻れない…。
カットシーンスキップ設定
すべて有効にしてください。ムービーの度にスキップボタンを押さずに済むため、ダンジョンに入った時などのテンポが良くなります。
カメラ操作設定
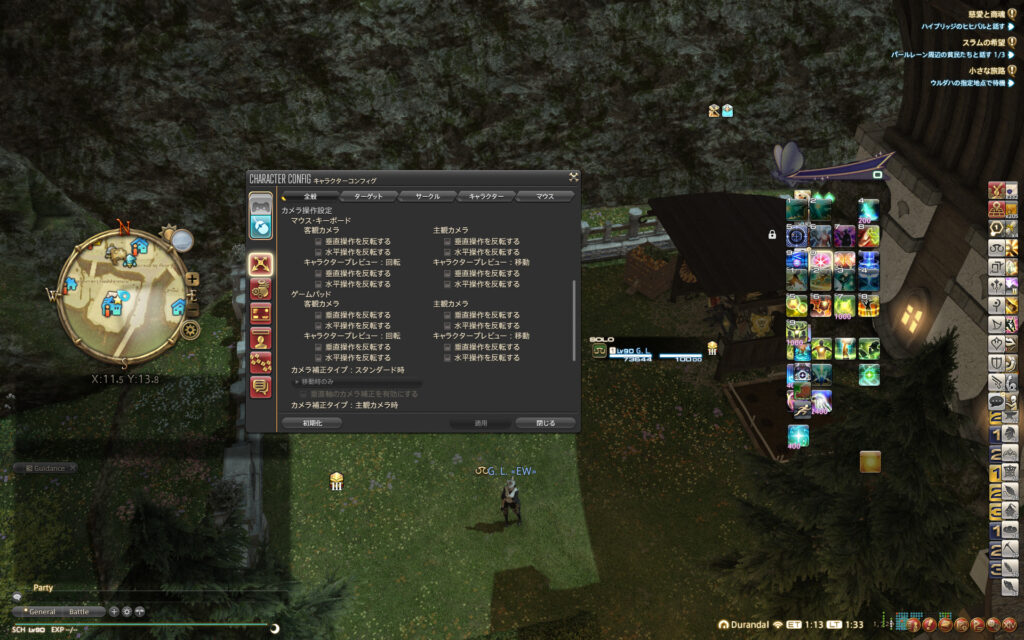
私の設定だとすべてチェックを外して正転の状態にしてあります。反転が操作しやすい方は適宜チェックを入れておきましょう。『カメラズームでの主観/客観切り替えを有効にする』もチェックを外しておくと誤操作による慌てを防げます。『アクション実行時のカメラ演出を有効にする』については特に邪魔にならないのでチェックを入れてあります。ここはお好みでしょうか…。
ここの項目で最も重要といっても良いカメラ回転速度とチルトカメラですが、わかりにくいと思うので私が設定してある数値を載せておきます。コントローラー操作の方はスティックでのカメラ回転速度について、酔わない程度に大きく上げて設定してください。
【キーボードマウス操作時の設定数値】
スティックでのカメラ回転速度:33
キーボードでのカメラ回転速度:39
キャラクターのターン速度:87
カメラの注視角度設定(チルトカメラ):100
下位速度やターン速度、チルトカメラはいずれもギミックの把握に直結する項目です。特にチルトカメラは全体の視野が広がるので格段に状況の把握がしやすくなります。また、ララフェル族など背が低いキャラクターを使用している場合、初期状態だとほぼ地面を見ているような状態になりますので忘れずに設定しましょう。
とはいえ文字だけだと想像がつかないと思いますので、下に比較画像を載せておきます。同じ位置に立った状態、かつ最も遠くから撮影したスクリーンショットです。カメラの位置も全く変えずに、チルトカメラの設定だけを変えて撮影してあります。


どうでしょう。屋根がほとんど見えている数値100に対して数値0は屋根のほとんどが見切れてしまっています。こと戦闘においてはこの視野に入る情報の少なさは致命的になりえます。
イベント時のカメラ設定
『話しかけた際に対象を注視する』はチェックを外してください。これを付けたままにしているとオブジェクトを選択する度にカメラが強制移動させられるので酔う頻度が上がってしまいます。
ターゲット
ターゲット設定

『オートアタック開始時に自動ロックオンを有効にする』と『アンカーサークル選択をターゲット選択に切り替える』はチェックを外してあります。
『アクション実行時にフェイスターゲットを実行する』はチェックを入れてください。これにより自動で敵に向いた状態でアクションの実行を行います。チェックを外すと実行してくれないので非常に面倒なことに…。
『交戦中はペット/ミニオンを選択対象から除外する』はチェックを入れてください。戦闘中にペットやミニオンを選択する状況はほぼありません。これによりターゲットの誤操作を防ぎます。
自動ターゲット設定
私は『敵対アクション実行時にターゲットを自動選択して実行する』にはチェックを入れてありません。慣れないうちはターゲットしてから戦闘スキルを押すということが難しいかもしれませんので、入れておいても良いかもしれませんが、1対多の場合はやや使いにくい印象です。
『敵対アクションを実行されたときに実行対象を自動選択する』はチェックを入れてありますが、こちらもお好みで。
ターゲットタイプ設定
お好みですが私はタイプ1に設定してあります。慣れると一発で目当ての敵をターゲットできるので便利です。
グラウンドターゲット設定

ここの設定はお好みです。『GT(グラウンドターゲット)アクションの有効範囲内のみ操作可能にする』にしておくと誤操作が減って良いかもしれません。
グラウンドターゲットを使用する戦闘スキルもありますが、私はこれについてはマクロでボタンを押下すれば指定の地点に設置されるようにしてあるのであまり意識することがありません。マクロ化できないGTアクションはカーソル追従で設置しています。
コントローラーで操作しているときはカーソル位置固定で設定しており、カーソルの移動速度はかなり速い数値に設定してあったと思います。キーボードマウス操作と違いグラウンドターゲットが出る位置の把握がしやすく、微調整も直感的にできるので楽でした。
ターゲット表示設定
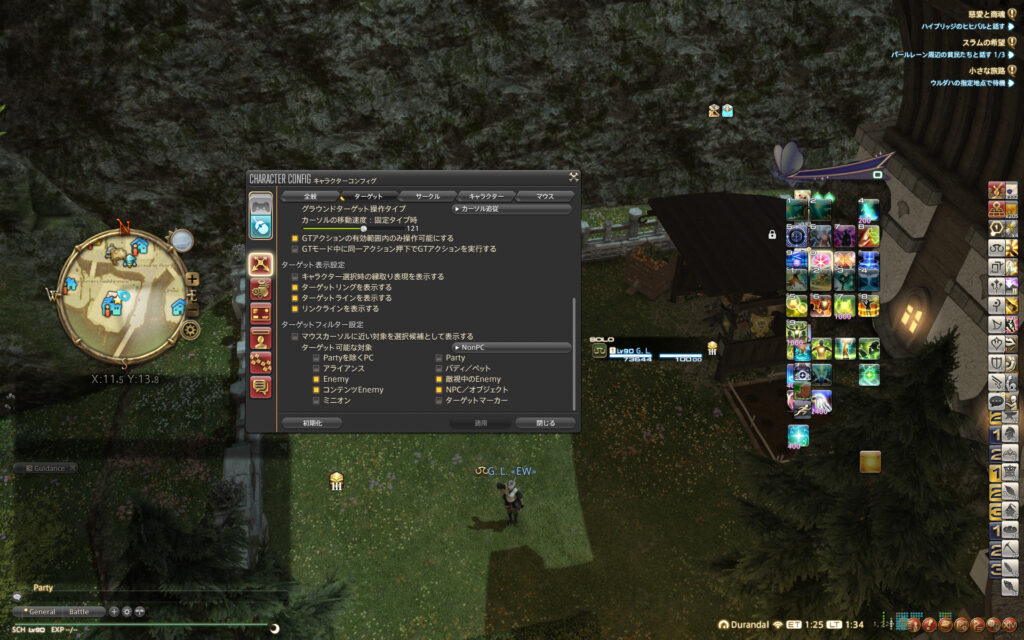
『キャラクター選択時の縁取り表現を表示する』以外は必ずチェックを入れておきましょう。「何者かにターゲットされた」「この敵の背面はここ」「これらの敵はグループ化されている」など戦況の把握に役立ちます。ターゲットラインについてはあまり目障りに感じるのであればチェックを外してしまってもかまいません。
キャラクター
キャラクター設定
すべてチェックを入れてあります。まあヴィエラは表示される頭装備なんてほとんどないんですケド…。
メインアームの自動納刀は有効にして1秒にしてあります。
ポーズの切り替えまでの時間はあまりに短いと待機時にちらついて気になるので20秒とちょっと長め。お好みの時間を設定してください。
バトルエフェクト設定
自分・パーティ・他人・敵PCがすべて表示だと確かに戦闘の迫力はありますが、戦闘の快適さは失われてしまいます。というのもジョブによっては派手で明滅するエフェクトのスキルもあり、戦闘で重要な情報を見逃してしまうことがあります。
よって戦闘を重視した設定にするのであれば
自分:すべて表示
パーティ:簡易表示
他人:簡易表示
PvP時の敵PC:簡易表示
にするのが最も負荷が低く、情報を見逃しにくいでしょう。
ちなみに「じゃあ表示しないにすれば邪魔にならないのでは?」と思うかもしれませんが、アサイラムや陣など設置型のスキルのエフェクトまで消えてしまって後で困ることがあります。その点簡易表示だとあっさりしているけどまぁ見えるといった感じ。
マウス
マウスターゲット設定
『フィールドをクリックしてターゲットキャンセルを有効にする』のみチェック入れてあります。他はチェックを入れずとも不便しない程度の項目なのでお好みです。
アイテム設定
全般
所持品設定
所持品画面の表示タイプは全展開、リテイナー所持品画面の表示タイプは展開です。私は製作を主に据えてプレイしているので、一瞬で目的のアイテムがどこに入っているか把握できることを重視しています。画面の余白が少なくなって見にくいなどの理由があれば展開や標準にしておいても良いかもしれません。
『装備品入手時はアーマリーチェストに収納する』はチェックを外しておく方が良いです。所持品はいっぱいになってしまいますが、アーマリーチェストに溜まったものを後で処分する手間の方が面倒です。
『EQUITモード時のみアーマリーチェストの装備不可アイテムを暗くする』『アイテム入手時に最後尾から収納する』はチェックをいれておくのをオススメします。
サブコマンドのカスタマイズは特に触らなくても問題ないです。
せいとん処理の設定
お好みですが私は『先頭から詰めてせいとんする』を選択してあります。
ショップ設定
『売却時に確認ダイアログを表示する』『マテリア装着アイテム』はチェックを入れておく方が良いです。装備更新した際に貴重なマテリアをただ捨ててしまうことを防止できます。
ユーザーインタフェース設定
全般
メインコマンドタイプ設定
キーボードマウス操作なので『ボタンタイプ操作』を選択してあります。ゲームパッド操作でプレイしている方は無難に『クロスタイプ』で良いと思います。
『メインコマンドを表示する』『サブコマンドのドラッグ操作を有効にする』はチェックを入れておくと良いです。特にドラッグ操作の有効化はサブコマンドからドラッグしてホットバーに登録することができて便利です。誤操作を防ぎたいのであればドラッグ操作のチェックだけ外しておきましょう。
マップ設定
表示ショートカットタイプは『キーボードタイプ』を設定していますがこちらはお好み。移動後のマップのアクティブ設定は『復帰しない』を設定しておくと移動後もたつかなくて快適です。
その他マップの文字表示サイズなどはお好みで設定してみましょう。
ヘルプ情報
『アイテム詳細を表示する』『アクション詳細を表示する』『ツールチップを表示する』はチェックを入れておきましょう。
『HowToを表示する』『クロスタイプのメインコマンド使用時にヘルプを表示する』についてですが、慣れているプレイヤーや後で自身できちんと調べたい方はチェックを外しておいて問題ありません。
おすすめコンテンツ
必要な時以外はチェックを外しておきましょう。移動の度、ログインの度におすすめコンテンツがポップして邪魔に感じることがあります。
ただし、モブハントをするときや参加したいFATEがある場合『エリア移動時に自動表示する』にチェックしておくとマップを開かずとも発生していることがわかるため、効率よく作業を進めることができます。作業が終わったらまたオフにしておくのをお忘れなく:)
プレイガイド
プレイガイドを度々表示して確認することはまずありません。常にチェックを外しておきましょう。
アチーブメント
『ログイン時の達成間近なアチーブメントを通知情報に表示する』にはチェックを入れておきましょう。チェックを外すとログインの度にアチーブメントに関するポップが出てきて邪魔に感じると思います。
コンテンツ用ポートレポート
ここもお好みです。私はダンジョン入場時にポートレートが表示されると気が散ってしまうのでチェックは外しています。
ポートレートを見てMIPを入れることがあるので、MIP推薦時にはポートレートを表示させてます。
HUD
キャラクター情報
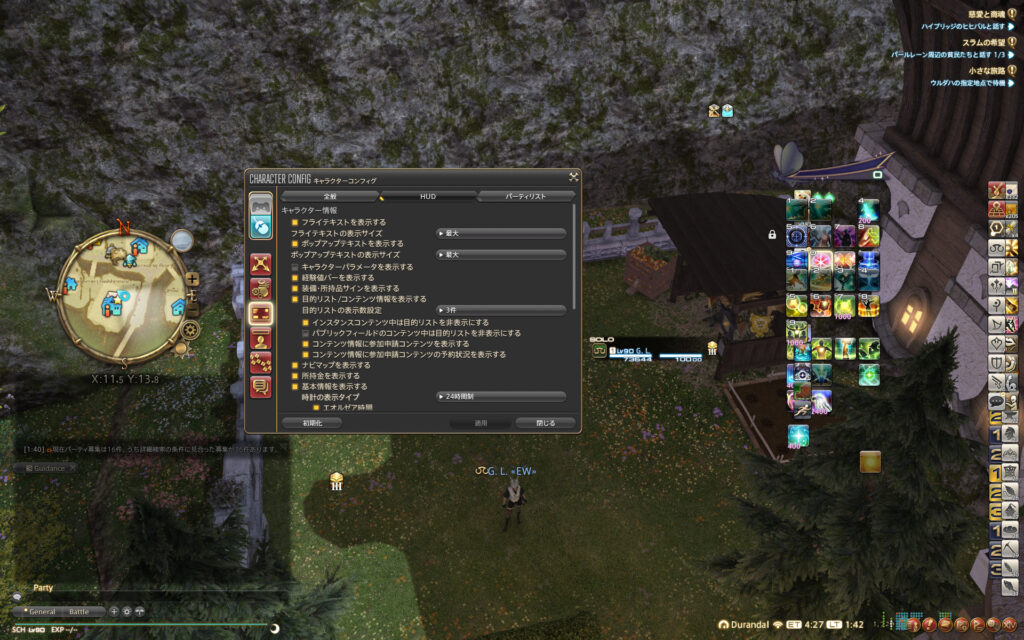
『キャラクターパラメータを表示する』『パブリックフィールドのコンテンツ中は目的リストを非表示にする』『サーバー時間』のみチェックを外してあります。
数多くある項目の中で重要なのは『フライテキストを表示する』『ポップアップテキストの表示サイズ』です。フライテキストはキャラクターやターゲットに対する効果などを表示する機能で、文字の大きさにや色、マークによってどの程度の効果が発生したが一目でわかります。ポップアップテキストはその効果がどの行動によるものであるかを表示するものであり、当サイトではどちらも最大サイズにすることをオススメしています。
詳しいことは公式のゲームマニュアルに載っていますのでこちらも参考までにどうぞ。
ターゲット
☐自分が与えたデバフの情報のみ表示する
✅敵対リストを表示する
└✅キャストバーを表示する
✅フォーカスターゲット情報を表示する
✅選択対象のHP比率を表示する
戦闘時、他者が与えたデバフ情報も含めて状況を把握することが大半なので『自分が与えたデバフ情報のみ表示する』はチェックを外してください。他はすべてチェックを入れ、『ネームプレート設定に依存』で問題ありません。
FF14では敵の残りHPを%で表現することが大半です。『選択対象のHP比率を表示する』は忘れずに有効化しておきましょう。
パーティリスト
パーティリスト
✅パーティリストを表示する
名前の表示タイプ:姓名ともにイニシャル
☐パーティに参加していない状態の場合、非表示にする
バフ・デバフの表示数設定:10件
✅バフ・デバフの残り時間を表示する
『パーティリストを表示する』『バフ・デバフの残り時間を表示する』を有効にし、表示数を10件にしておきましょう。
パーティリストはPTメンバーのHPやMPの状況はもちろん、バフ・デバフを確認してバーストの調整やギミックの処理を行ったりするための重要な要素です。高難易度コンテンツではデバフの秒数で処理を判断するギミックもあるので、始めたてからバフやデバフの残り時間を確認する癖をつけておくと良いですね:)
パーティリストの並び替え設定
始めたての頃はいじらない方が使いやすいです。高難易度コンテンツに参加するようになる頃にはこのロールはこのあたりにあった方が選択しやすいなぁというのが出てくると思います。そうなった時に調整しても良いでしょう。
ネームプレート設定
ネームプレートはプレイヤーの頭上に表示されている名前表記のことです。ネームプレートには種類があり、それぞれに好きな色を設定することができます。また、動画配信サイトやSNSなどのメディアでスクリーンショットを公開する予定がある方は『姓名ともにイニシャル』の表記にしておくとトラブルの予防になります。
といっても何をどう変えることで快適になるのか想像がつかないと思いますので参考までに私の設定を一覧にしておきます。特にこだわりがないのであれば初期の状態でも問題ないのですが、『NPC』項目にあるオブジェクトだけは自分が見やすい色に変更しておいた方が良いです。

初期状態だとオブジェクトはオフホワイトだったかと思いますが、ダンジョンやイベントでオブジェクトを選択しないといけない時に非常に見にくかったです;ぜひ変えておきましょう。
自分
ネームプレートのプリセット:カスタム
【自分】
ネームプレートの表示設定:常に表示
名前の表示タイプ:姓名ともにイニシャル
称号の表示設定:表示しない
HPバーの表示設定:HP減少中
【自分のバディ】
ネームプレートの表示設定:戦闘時
HPバーの表示設定:HP減少中
【自分のペット】
ネームプレートの表示設定:戦闘時
他人
ネームプレートのプリセット:カスタム
【パーティメンバー】
ネームプレートの表示設定:常に表示
名前の表示タイプ:姓名ともにイニシャル
称号の表示設定:表示しない
HPバーの表示設定:HP減少中
バディのネームプレートの表示設定:ターゲット時
バディのHPバーの表示設定:HP減少中
ペットのネームプレートの表示設定:表示しない
【アライアンス】
ネームプレートの表示設定:戦闘時
名前の表示タイプ:姓名ともにイニシャル
称号の表示設定:表示しない
HPバーの表示設定:HP減少中
ペットのネームプレートの表示設定:ターゲット時
【他人】
ネームプレートの表示設定:常に表示
名前の表示タイプ:姓名ともにイニシャル
称号の表示設定:表示しない
HPバーの表示設定:HP減少中
バディのネームプレートの表示設定:ターゲット時
バディのHPバーの表示設定:HP減少中
ペットのネームプレートの表示設定:表示しない
【フレンド】
ネームプレートの表示設定:常に表示
名前の表示タイプ:姓名ともにイニシャル
称号の表示設定:表示しない
HPバーの表示設定:HP減少中
バディのネームプレートの表示設定:ターゲット時
バディのHPバーの表示設定:HP減少中
ペットのネームプレートの表示設定:表示しない
NPC
ネームプレートのプリセット:カスタム
【中立的な敵】
ネームプレートの表示設定:常に表示
HPバーの表示設定:HP減少中
【自分が獲得権を得た敵】
ネームプレートの表示設定:常に表示
HPバーの表示設定:HP減少中
【他人が獲得権を得た敵】
ネームプレートの表示設定:常に表示
HPバーの表示設定:HP減少中
【獲得権が未確定な敵】
ネームプレートの表示設定:常に表示
HPバーの表示設定:HP減少中
【NPC】
ネームプレートの表示設定:常に表示
HPバーの表示設定:HP減少中
【オブジェクト】
ネームプレートの表示設定:常に表示
HPバーの表示設定:HP減少中
【ミニオン】
ネームプレートの表示設定:表示しない
【ハウジング:家具】
ネームプレートの表示設定:ターゲット時
【ハウジング:畑】
ネームプレートの表示設定:ターゲット時
PvP
ネームプレートのプリセット:カスタム
【PvP時の敵ネームプレート設定】
略称表示設定:省略表示
【クリスタルコンフリクトの敵ネームプレート設定】
ネームプレートの表示設定:ターゲット時
名前の表示タイプ:姓名ともにイニシャル
称号の表示設定:表示しない
HPバーの表示設定
全般
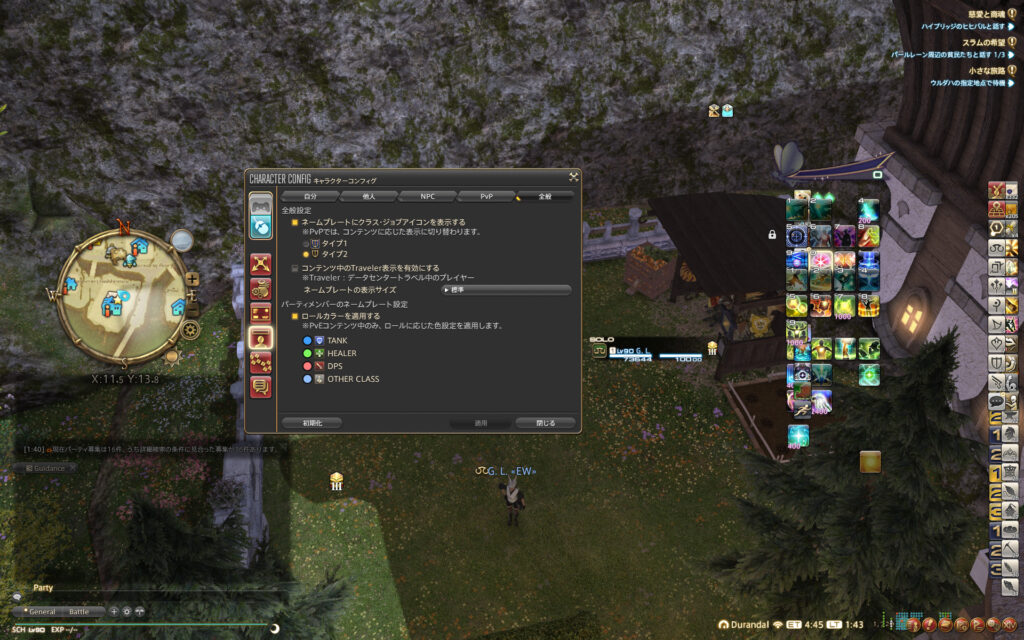
✅ネームプレートにクラス・ジョブアイコンを表示する:タイプ2
☐コンテンツ中のTraveler表示を有効にする
ネームプレートの表示サイズ:標準
✅ロールカラーを適用する
この項目はPatch6.4で追加されました。戦闘コンテンツを楽しんでいる方にとっては神アプデ!と話題の項目です。混戦している状況において、どのジョブ・ロールがどの立ち位置にいるかを把握するのにとても良いのでぜひとも設定しておきましょう。
『ネームプレートにクラス・ジョブアイコンを表示する』についてはお好みですが私はタイプ2。コンテンツ中にメンバーがTravelerかどうかを気にする状況がまずないので『コンテンツ中のTraveler表示を有効にする』は無効で差し支えないです。
『ロールカラーを適用する』を有効にしておくとPvEコンテンツにてPTを組んだ際、ロールに応じた色設定を適用できます。ここでも自身の見やすい色に設定することができるので合わせて設定しておきましょう。
なお、ネームプレートのアイコンやネームプレート自体の大きさは『ネームプレートの表示サイズ』の設定に依存します。自身が見やすい大きさに設定してください。
ホットバー設定
表示
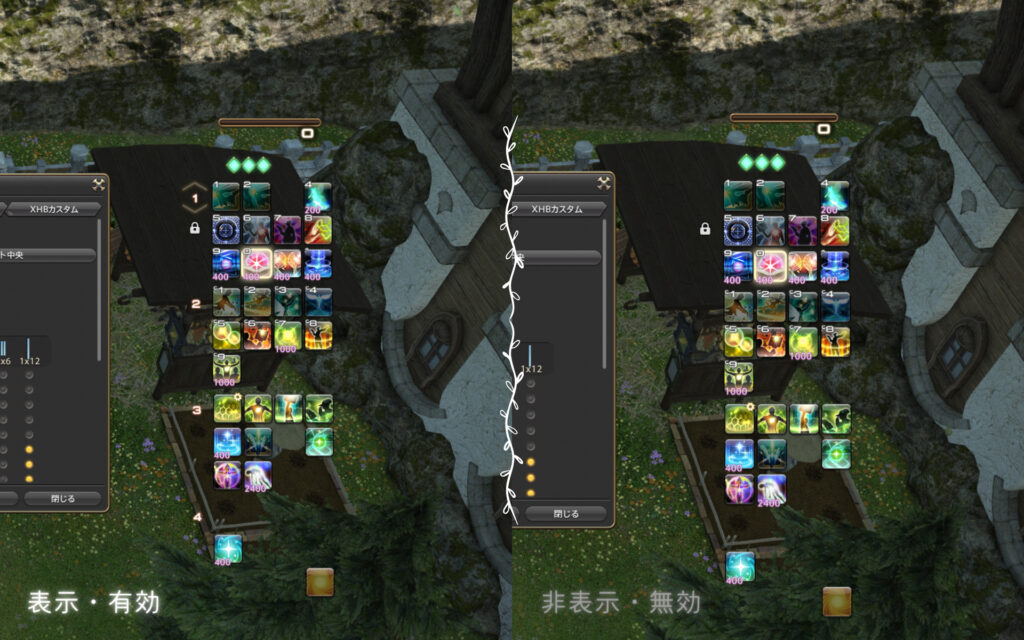
✅リキャストの残り時間を表示する
残り時間の表示位置:タイプ2
✅未設定スロットを透過する
☐セット番号を表示する
☐セット切り替えボタンを有効にする
✅EXホットバーをセット切り替え内容に含める
☐ドラッグ操作での配置移動を有効にする
『リキャストの残り時間を表示する』は無効状態の場合ホットバーやクロスホットバーにリキャストの残り時間が表示されないので、直感的に「あと数秒だからこのスキルを入れる準備をしよう」といった下準備が難しくなります。
『未設定スロットを透過する』はチェックを入れておいた方が画面が広く使えます。透過にしていないホットバーはクリックやドラッグなどの操作を加えても無効となるので、操作の不発に注意してください。
『セット番号を表示する』についてはお好みですが、私は非表示にしてあります。キーボードマウス操作の場合、普段プレイしていてセット番号を気にすることはほとんどありません。
『セット切り替えボタンを有効にする』『ドラッグ操作での配置移動を有効にする』はチェックを外しておくと誤操作の防止になります。これらにチェックが入っている状態だと誤操作でドラッグしてしまった際にホットバーがどこかに飛んでいってしまったり、配置してあるところからズレたりします。

筆者は極や零式をやっている時にホットバーが飛んで行ったことがあり、戦闘中に大慌てで直したことがあります;
共有

私のHUDの設定では、上図右端にある4つのホットバーが共有ホットバーとなっております。共有ホットバーはジョブを変えても反映されるホットバーのことで、汎用的なコマンドが登録されていることが多いです。
私の場合だとホットバー7~10を共有化して、PT募集とジョブ関連、修理などのコマンド、零式のマクロ、ギャザクラのジョブといった具合に大きく分けて使用しています。ご参考になれば幸いです。
XHB基本
主にマウスパッドで操作している方向けの設定です。
元々PS4コントローラーを使用していた零式ライト勢としては、ダブルクロスホットバーに随分助けられました。初期状態だとクロスホットバーのみですがダブルクロスホットバーにすると単純にもう一つ増えますから、一瞬で把握できるスキルの数が増えたのが良かったです。
当時の設定としては、
✅WXHBの常時表示する
✅WXHBの入力を行うと自動的にXHBへ復帰する
・WXHB起動時の入力受付時間:20
だったと思います。入力受付時間は個人差があるでしょうね:)
XHBカスタム
主にマウスパッドで操作している方向けの設定です。
クロスホットバーを使用するのであれば、拡張機能を使うと戦闘が快適です。ただ、操作に慣れるまでが長いので色々と触って慣れていきましょう。
当時の設定としては、
✅LT,RT同時押しの拡張操作を有効にする
✅WXHBを有効にする/LT・RT2回押しで起動
だったと思います。参考までに。
チャットログ設定
この辺も好みによるところが大きいのですが、エラーメッセージなどの設定についてはこの通りに設定した方が快適だと思います。調整しながらお使いください。
全般
ネームプレートでも似たような設定をしましたが、ここに出てくる名前の表示はチャットログでの名前の表記のことを示しています。
【名前の表示設定】
☐他ワールドのプレイヤーのワールド名を表示する
クラス・ジョブ/ロールアイコンの表示設定はお好みですが、私はクラス・ジョブにしてあります。省略名は非表示です。
ロールカラーの設定ではチャットログでも設定したロールの色をテキストにも反映するか否かの設定ができますが、あまりにカラフルになってしまうので『クラス・ジョブ名にのみ適用する』を選択するのが無難です。
【チャットログ設定】
チャット入力欄のフォントサイズ:12
✅チャット発言時のリップシンクを有効にする
✅迷惑発言フィルターを有効にする
☐アクション実行時のスクリーンエラーを表示する
✅アクション実行時のリキャストエラーを表示する
☐飛行時の高度上限メッセージを表示する
✅アイテムリンクによるアイテム詳細表示を有効にする
✅ログウィンドウのサイズ変更を有効にする
【タイムスタンプ設定】
時間設定:ローカル時間(自身の環境が保持する時刻が表示される)
時間表記:24時間制
【ログカラー設定】
初期状態だと結構色味が濃いので、人によっては少し手を加えた方が見やすいかもしれません。参考までに私の設定画面を載せておきます。
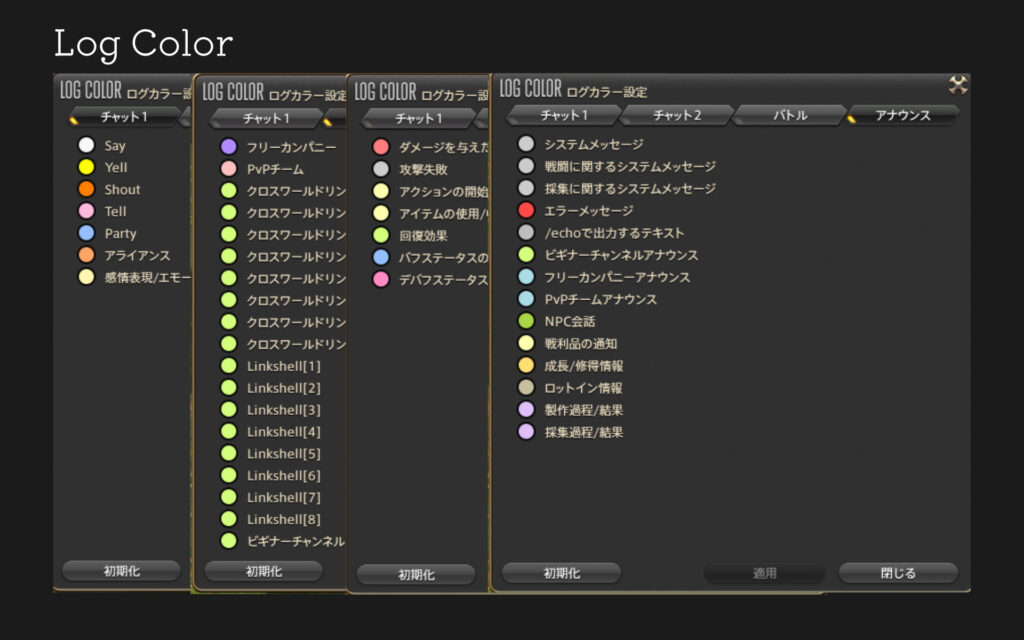
色が見にくい人の為のざっくり一覧
/say:白
Yell:黄色
Shout:濃いオレンジ
Tell:ピンク
Party:水色
アライアンス:薄いオレンジ
感情表現/エモート:薄い黄色
フリーカンパニー:薄い紫
PvPチーム:薄い赤
システムメッセージ:薄い灰色
エラーメッセージ:濃い赤
【ログフィルター設定】
私はチャットログを『General』と『Log4』に分けて使用しています。というのも初期状態のままだとPTチャットがシステムメッセージなどにより流されてしまうので、零式や極などのマクロを使用するコンテンツだと非常に面倒なのです。
そんなわけで『General』にPTチャット含むコミュニケーション関連のログ、『Log4』はシステムメッセージやエラーメッセージ関連のログを表示させるように設定しています。
ログ詳細
すべてのチャットにタイムスタンプを表示させています。
タイムスタンプとはその時刻にそのメッセージが発生したことがわかる機能で、これを付けることにより仮に離席していたとしてもTellがいつ頃届いたかなどの予想が立ちます。
着信
この設定から特定のメッセージに対して着信音を付けることができます。ただしあらゆるメッセージにつけてしまうと気が散ってしまうのでほどほどに。
私は以下の通りに設定してあります。
- 自分へのエモート:タイプ9
- Tell:タイプ9
- Party:タイプ5
- アライアンス:タイプ5
- フリーカンパニー:タイプ3
【システムコンフィグ】項目別オススメ設定
システムコンフィグについては環境依存な項目が多いので、お好みでということで…。ここ変えた方がいいよ!というところがあれば今後追記することもあるかもしれません。
ちなみに、FF14では色覚多様性という項目があり特定の色が見にくい方はHPバーなどの色味を調整することができます。
【キーバインド設定】
いくつか便利に感じたショートカットキーや、ここに設定して使いやすくなったというキー設定があるのでこの機会に紹介しておきます。自身で変更した箇所については赤太字ですのでご注意ください:)
移動操作
- オートラン切り替え→マウスホイールのみ
ターゲット
- 一番近い敵から順にターゲット:順送り→Tab
- 対象のターゲットをターゲット(アシストターゲット)→R
ショートカット
- キャラクター→C
- 通貨リスト→Ctrl+C
- 所持品→B
- アーマリーチェスト→Ctrl+B
- チョコボカバン→Ctrl+Shift+B
- マップ→M
- アクションリスト→P
- エモート→Ctrl+バックスラッシュ
- パーティメンバー→O
- フレンドリスト→NUM5
- パーティ募集→Ctrl+P
- フリーカンパニー→G
- コンテンツファインダー→I
- コンテンツ情報→Ctrl+I
- ジャーナル→J
- 製作手帳→N
- 採集手帳→K
- ターゲットマーカー→Shift+M
- フィールドマーカー→Ctrl+M
- デジョン→Ctrl+D
- テレポ→Ctrl+T
- マクロ→NUM+
- キャラクターコンフィグ→U
- システムコンフィグ→Ctrl+U
チャット
- チャット入力開始→Enter
- 一時リプライ:順送り→Alt+R
- Sayチャット一時切り替え→Alt+S
- Partyチャット一時切り替え→Alt+P
- アライアンスチャット一時切り替え→Alt+F
システム
- 決定操作→F
- 実行マクロの停止→Ctrl+Home
プレイする中でカスタムしていく
長々と書きましたがいかがでしょうか?私はできる限り余計な情報を画面に乗せないプレイスタイルなので初期設定と比べると省いているところがそれなりに多いのではないのでしょうか。
冒頭でも言った通り、FF14の初期の設定はやや使いにくいと思います。今回はあくまでプレイ始めたての方が不便に感じやすいであろう箇所についてオススメの設定を書いていきましたが、人によっては「ここがもっとこうなら…。」という意見があると思います。これから先プレイする中でどんどん自分好みにカスタムしていって、末長くエオルゼアでの旅を楽しみましょう。